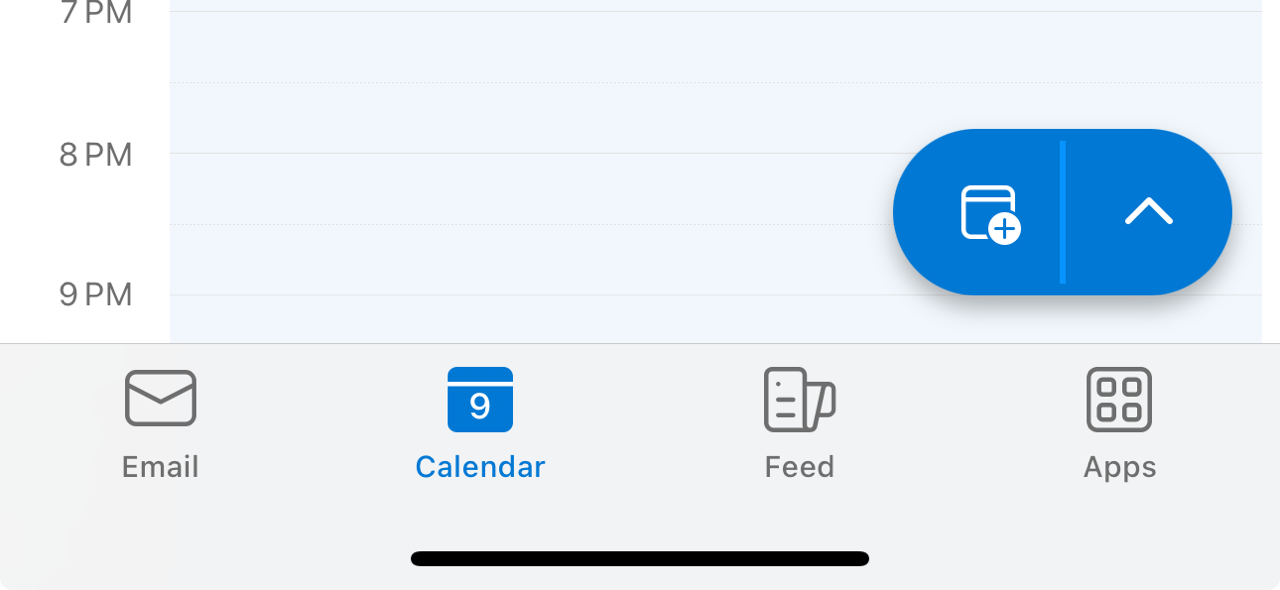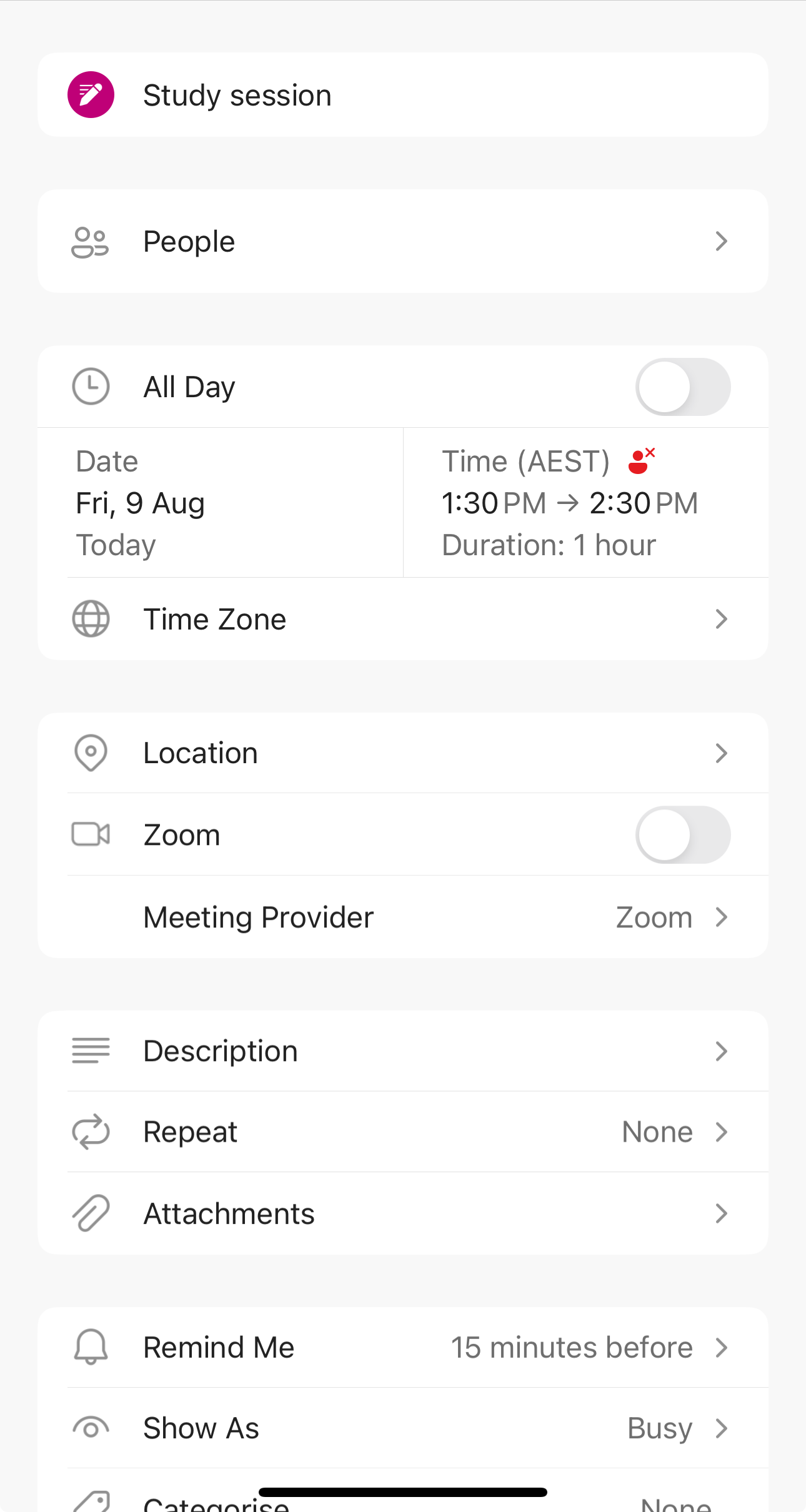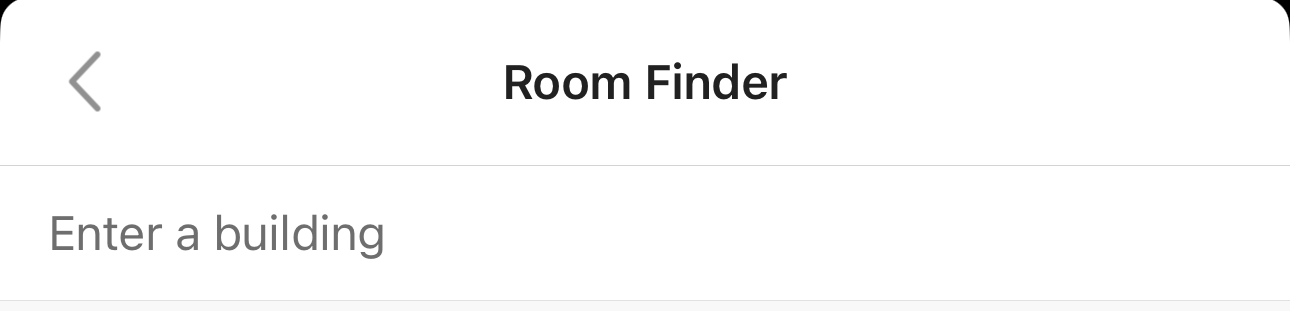How to Book a Meeting Room via Outlook Phone App
Booking a meeting room through the Outlook Phone App is a convenient way to manage your meetings on the go. This guide will walk you through the steps to book a meeting room using the Outlook Phone App.
1. Open the Outlook Phone App
- Launch the Outlook app on your smartphone.
- Ensure you are signed in with your UTAS email account.
2. Create a New Event
- Tap on the Calendar icon at the bottom of the screen.
- Tap the + icon or New Event to create a new meeting.
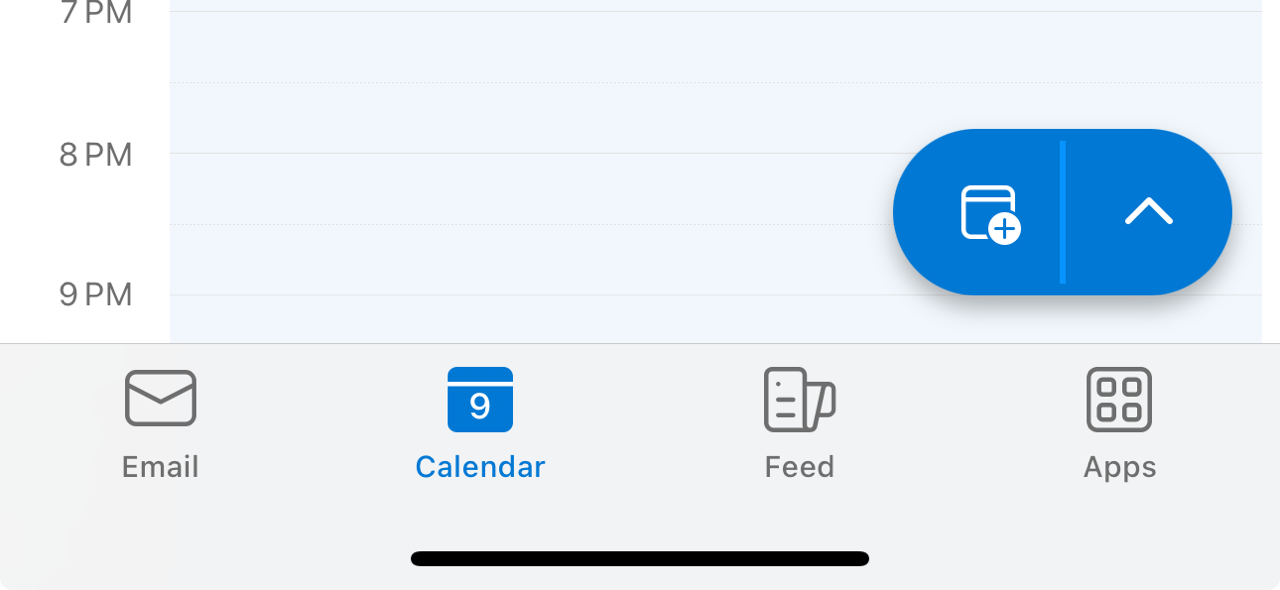
3. Enter Event Details
- Fill in the event details such as the Title, Date, Time, and Description.
- Add attendees by typing their email addresses in the People field.
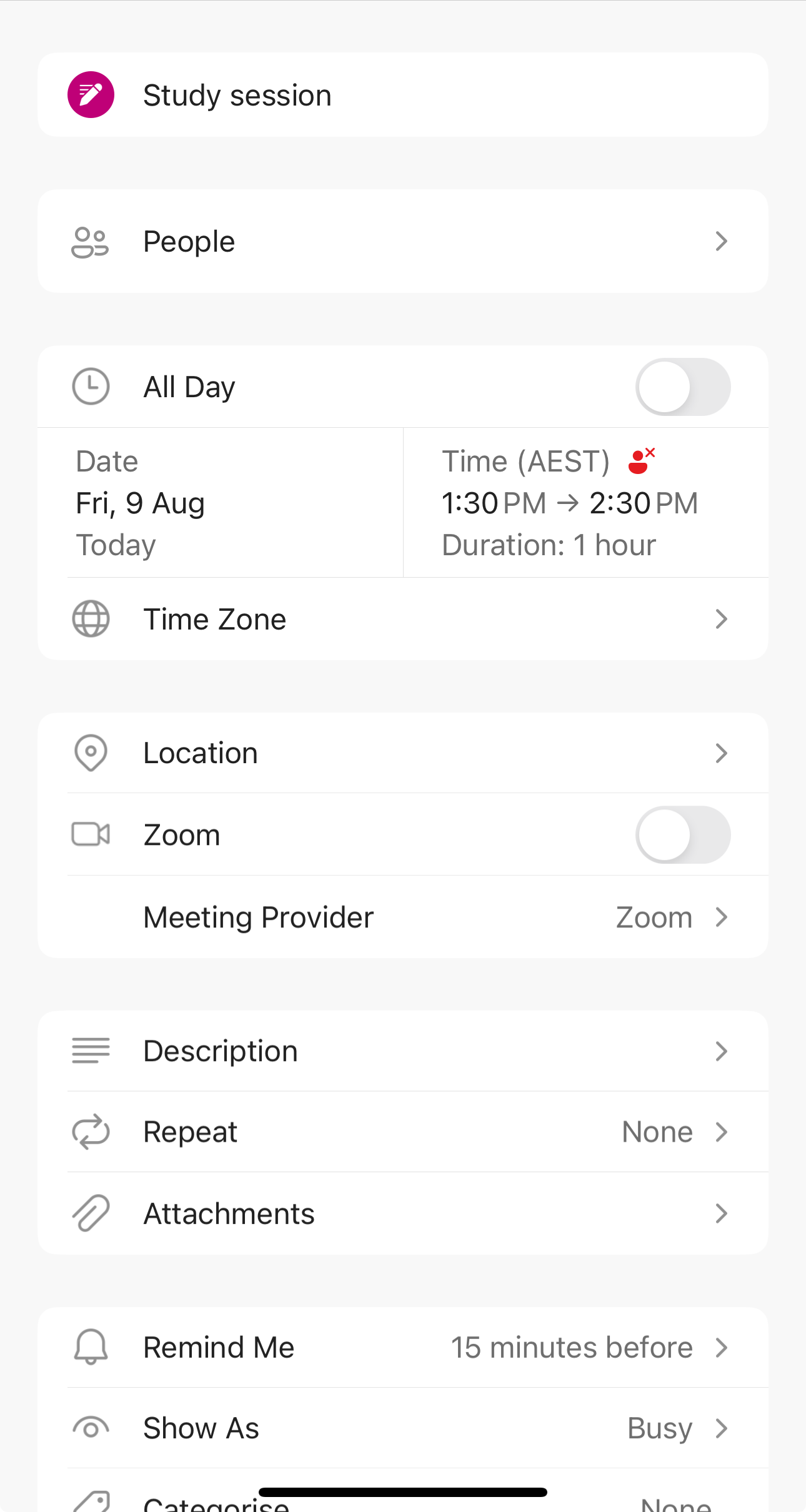
4. Add a Meeting Room
- Tap on the Location field.
- Select Browse for Conference Room (iPhone), or Room Finder (Android)
- From Room Finder pane, search for Building > Morris Miller or Inveresk
- A list of available meeting rooms will appear
- **You must Select a Room that is available for student use listed on the Cradle Coast, Inveresk Library or Morris Miller Library webpages**
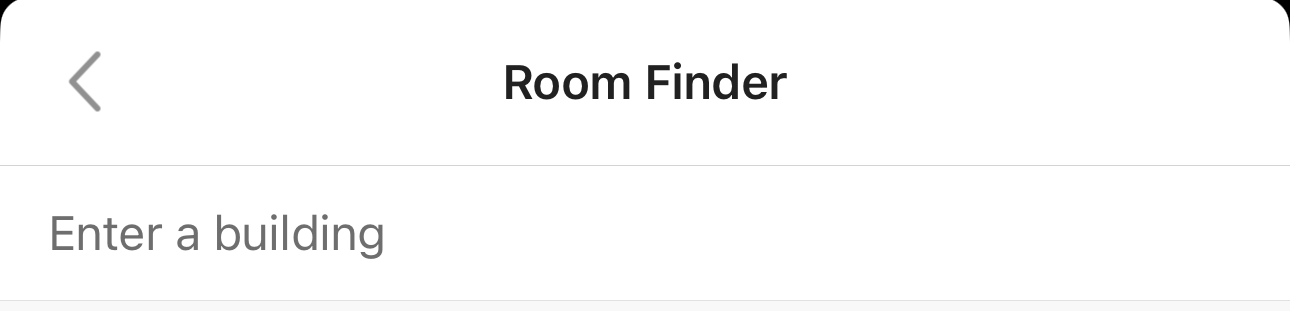
5. Check Room Availability
- The app will automatically check the availability of the selected room.
- If the room is available, it will be added to your event.
- If the room is not available, you will need to select a different room or adjust the meeting time.
6. Send the Invitation
- Once all details are filled in and the room is selected, tap the Tick to confirm booking and send the meeting invitation to all attendees.