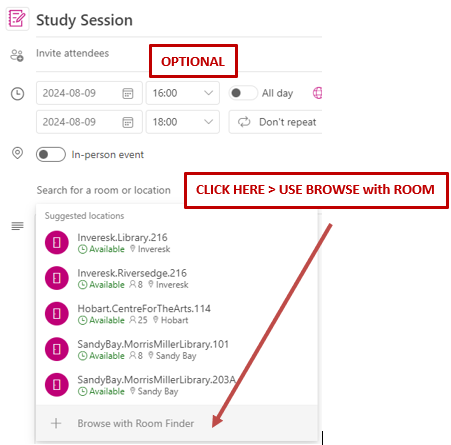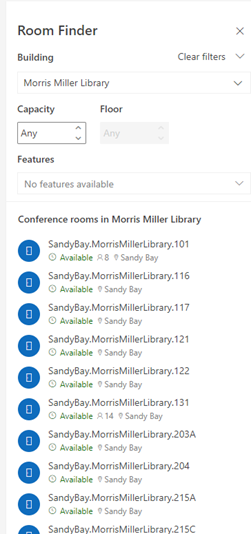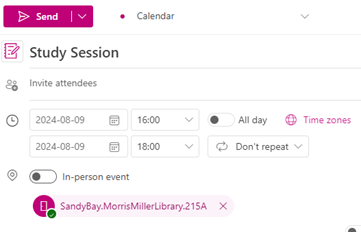How to Book a Meeting Room via Outlook Webmail
Booking a meeting room through Outlook Webmail is a convenient way to ensure you have the space you need for your meetings. This guide will walk you through the steps to book a meeting room using Outlook Webmail.
1. Access Outlook Webmail (via Student/Staff Portal or MyLo)
- Open your web browser and go to Outlook Webmail.
- Sign in with your email address and password, if required
2. Create a New Event
- Click on the Calendar icon in the left-hand navigation pane.
- Click on New Event or double-click on the date and time you want to schedule the meeting.
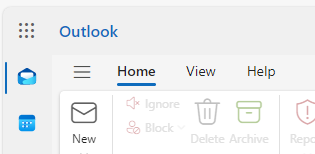
3. Enter Event Details
- Fill in the event details such as the Title, Date and Time, Description is optional
- Add attendees by typing their email addresses in the Invite attendees field.
4. Add a Meeting Room
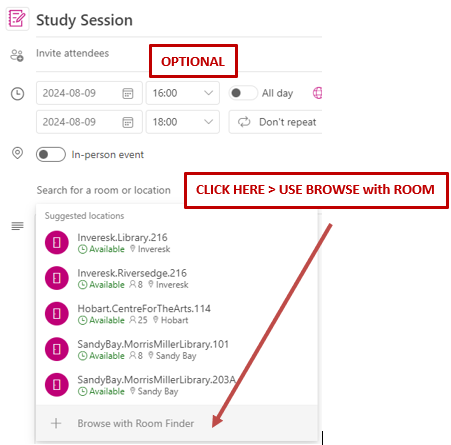
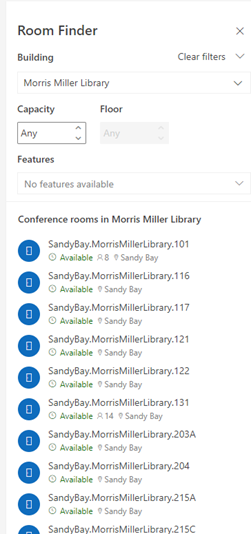
You may like to use UTAS UniMaps to determine which available room you would like to book.
5. Check Room Availability
- Outlook will automatically check the availability of the selected room.
- If the room is available, it will be added to your event.
- If the room is not available, you will need to select a different room or adjust the meeting time.
6. Send the Invitation
- Once all details are filled in and the room is selected, click Send.
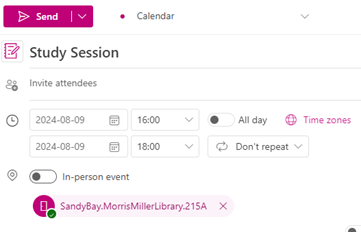
- The meeting invitation will be sent to all attendees, and the room will be booked.