You will need to create a profile to gain access to editing your reading list.

If you would like to edit your own lists, please watch this video and follow the instructions to gain this level of access.
This guide shows you how to add your Talis Reading List as a link within your units content.
Log in to MyLO and access your unit.
Select Content from the navigation bar.
Create a Module called Reading List to put your link in.
Go to Existing Activities/ and select External Learning Tools 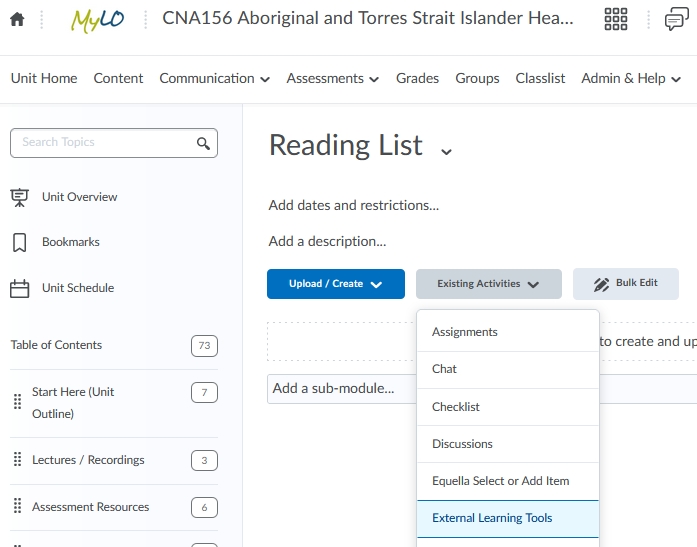
Press on Talis Reading List.

The link will now be added to your module like the image below. Press on the link to associate your unit with your Reading List.

The first time you press on the link you will get an authentication message. Press Start.
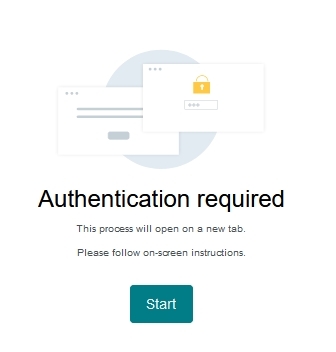
This will open in a new tab and you can then press Finish authentication process.
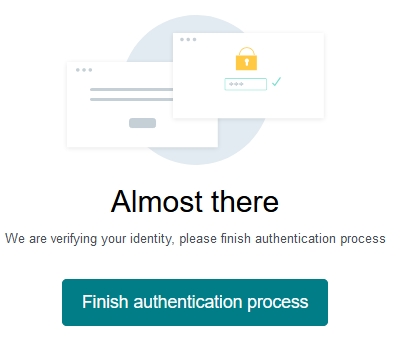
Your list will then appear for you to preview. Press Save to keep use the list.
Note: If your unit list does not show up automatically, or you wish to use another reading list you can do a search using the search container.
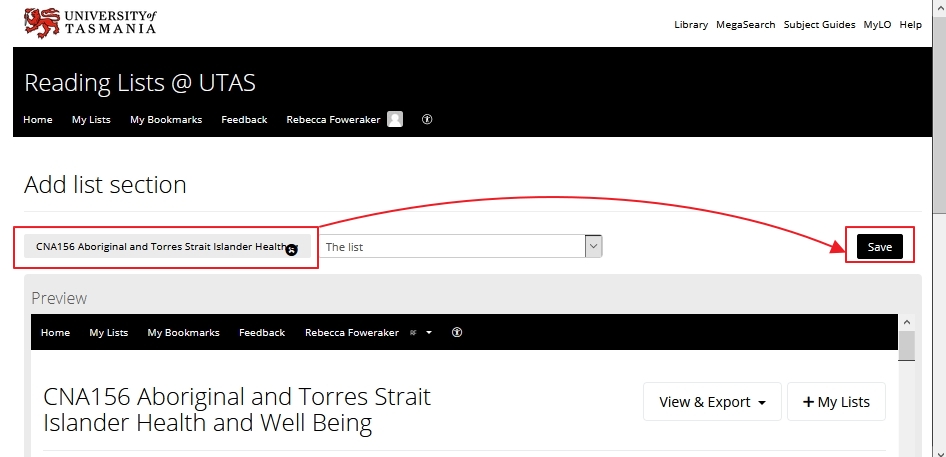
Note: for easier viewing you may wish to edit the Talis Reading List link to open in a new window. To do this:
Select Edit Properties in-place

Tick the box to Open as External Resource.

Lists can be arranged in a variety of ways. An example of this can be found in the ABC123 example guide.
Creating Sections
Sections can be created to group reading materials into meaningful ways. To create a a section:

Now that you've created your section, you can start moving resources into that header. If you would like Reading List staff to create your sections, please email us the details: reading.lists@utas.edu.au
Moving items
You can move individual items into the different sections by two different means:

There are a variety of ways to add materials to your reading list. The easiest is with the Bookmarlet tool.
Bookmarklet:
You need to install a little bit of software to easily add materials to your reading list. This software is called a bookmarklet. The bookmarklet captures citation information of a resource that is then added to your reading list - saving all that manual typing.
To add the Bookmarklet to your web browser (instructions vary slightly depending on broswer).

Video instructions for adding Bookmarklet tool:
Using the Bookmarklet tool:

Quick Add:
Quick Add enables you to create a new bookmark directly from Reading Lists @ UTAS, without the need to visit external sites. You can use Quick Add to search for results based on author, partial or full title, or ISBN.
To add a resource using Quick Add:

Manual add:
If you're unable to find a resource to add via bookmarking or quick add options, you can manually add a resource to your list.

You can give permissions for other teaching staff to edit your unit reading list. These permissions include:
Complete the following steps to provide this access to other staff. Alternatively, you can email reading.lists@utas.edu.au with a list of required staff and we will add them for you.


